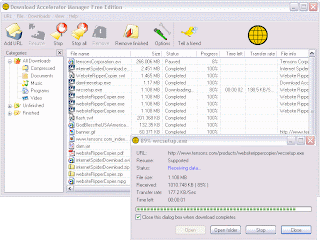With the rise of free online downloading, anyone from around the world can gain easy access of their favorite music, movies and music videos, digital photos, documents or any file belonging from other people. As it turns out, nearly anything we do on the web includes downloading. For example, when accessing a web page, we are actually transporting the text documents, graphics, and everything that's associated with it. As the data reaches our web browser, it scans its file extension and if it's familiar with the type of file, then it will show its contents. Once it's done, we have the option to save it to our hard drive.
Things To Do Before Downloading
Downloading is fairly quick and easy, depending on the size of the file. With just a few clicks of the mouse, an internet connection and a running computer, it will allow us to get the specific files we want to download and save them to our computer. Although, files can be placed anywhere on the hard drive and in any folder, it is still advisable to create a new directory or folder on the hard drive for provisional downloaded files. It would be safer to create this folder under the C drive and with a folder name, downloads to locate the newly acquired files without difficulty.
How To Download
After the folder for the downloads is created, transferring the files to a computer is just a few mouse clicks away. Most web browsers have generally the same steps to follow when it comes to downloading. Once the file to be downloaded is located, clicking on the hyperlink with the right button of the mouse allows the user to do specific tasks. In this case, the phrase, save Target As or any phrase that has the same meaning to it should be chosen. The browser then automatically prompts the user which folder should be used to save it. The folder with the name, downloads, shall specifically be the container to all the downloaded files. To view the file, the user shall go directly to the folder with the name downloads.
Downloading is that simple. However, the computer must be equipped with at least an anti-spyware program in case a spyware comes along with the downloaded file. Extra precautions should be taken to minimize the risk of getting a spyware into the computer. Nevertheless, getting a file we want is worth the effort. Downloading is perhaps one of the most beneficial functions in the world of computers.
Downloading is fairly quick and easy, depending on the size of the file. With just a few clicks of the mouse, an internet connection and a running computer, it will allow us to get the specific files we want to download and save them to our computer. Although, files can be placed anywhere on the hard drive and in any folder, it is still advisable to create a new directory or folder on the hard drive for provisional downloaded files. It would be safer to create this folder under the C drive and with a folder name, downloads to locate the newly acquired files without difficulty.
How To Download
After the folder for the downloads is created, transferring the files to a computer is just a few mouse clicks away. Most web browsers have generally the same steps to follow when it comes to downloading. Once the file to be downloaded is located, clicking on the hyperlink with the right button of the mouse allows the user to do specific tasks. In this case, the phrase, save Target As or any phrase that has the same meaning to it should be chosen. The browser then automatically prompts the user which folder should be used to save it. The folder with the name, downloads, shall specifically be the container to all the downloaded files. To view the file, the user shall go directly to the folder with the name downloads.
Downloading is that simple. However, the computer must be equipped with at least an anti-spyware program in case a spyware comes along with the downloaded file. Extra precautions should be taken to minimize the risk of getting a spyware into the computer. Nevertheless, getting a file we want is worth the effort. Downloading is perhaps one of the most beneficial functions in the world of computers.